Today we are going to learn about the powerful functionality of Photoshop Layers.
Pinpointing their use in composite art and also, major layer functions we can use in our own workflows.
What Are Layers?
Layers are the core function of Photoshop that allow you edit separate elements in an image, independently. They enable us to stack multiple elements like a digital collage.
So let's get down to basics. The image below shows a chequered background that represents transparency.

When you see this , it means nothing in your layer stack is visible. Which leads us nicely into layer visibility.
To the left of any given layer is an “eye” icon that is clickable, this allows you to turn on and off the visibility of that particular layer.

You can see below how it works below.
And each layer you create will have its own “eye” icon that is clickable.

Your layer stack should look something like this.

Okay so we’ve looked at the layer stack in its simplest form, but what's to say we want to add another layer to our example composite?
There are a few ways to do this. The first way is to click the Layer icon at the bottom of the layer stack, as seen below.

There is also access to adding a new layer in the menu bar of Photoshop.

However the method we most encourage is to use the Shortcut, as using shortcuts help cultivate a quicker more slick Photoshop experience.
For Windows users: Ctrl+Shift+N Or if you work on a Mac: CMD+Shift+N
Once activated you will be greeted with the below dialog box.
Here’s a closer look.

If you need to delete a layer it couldn't be simpler, just press delete or alternatively you can right click the layer and select delete from the menu that will appear. Easy huh!
So let’s now look at how these layers interact in relation to each other. Below you will see that we have the coin layer active.

Now if we select the move tool (V) we are able to gain full control of that layer.
See by only selecting the layer with the coin on it we are able to focus the actions on that particular element.
Now here’s the clever bit, you’ll notice in the layer stack that the coin layer is underneath the golf ball layer. So if we move it in line with the golf ball the coin will “disappear” below it.
Which of course means that if you click on the golf ball layer and move it to the space where the coin is, it will cover it.
So essentially if you were to line up one element on top of another one on your canvas, whichever element is on top in the layer stack would be visible.
So for example if we were to take the coin layer and click and drag it anova the Golf ball layer it would appear on top of the coin.
And the same logic applies to all the layers, here’s the grass being moved to the top of the layer stack.
Say you like the position of a few of your elements and want to be able to move the at the same time in unison, we can select more than one layer to achieve this.
Simply click on the layer you wish to move simultaneously while holding the CMD (Mac) or Ctrl Key (Windows) this will highlight both layers.

And you will now be able to move them at the same time.
We can take that further and Cmd click once more we will now have three layers activated.

We are now able to move all the elements at the same time.
Notice the original transparent background underneath our stock images.
A quick way to select multiple layers is to have one layer active then on the top most layer of the stack you wish to activate simply hold down shift as you click it.

Say you wanted to merge two layers together, the best way to do this is to select Merge Down and there are several ways we can access this.
Firstly you can right click on the layer you wish to merge and you will see the option in the pop-up menu.

If we quickly want to undo those actions the shortcut Alt+Cmd+Z will get that job done.
Next let's look at layer groups. Again there are many ways we can access this option. The simplest way is to navigate to the bottom of your layer stack and select the layer group icon.

As you can see a folder now appears in our layer stack.

Let drag one of the images into the layer group, in this instance we will drag and drop the grass into it. Now when I click the eye symbol next to our new group the grass will disappear.
But we want to get you into the habit of shortcuts, being the most efficient way to work, and to create a group press Cmd+G (Ctrl on Windows) and hey presto, a new group will appear!!
If you have a layer selected and press the shortcut it will automatically put that layer in a group for you! And this rule applies if you have multiple layers selected.
So let’s combine two of the techniques we’ve learned, firstly shift and click a selection of layers you want to make active, then use our shortcut Cmd+G to put them inside of a new group.
Your layer stack should now look something like this.

Now all your layers are together in one group, so when we now click the eye icon next to the group, all the layers should disappear.



For example, let's create a new layer above both selected elements.
Now fill the selections using the shortcut Alt+ Backspace (this will use the current foreground colour that you currently have active, in our case, red.)
Then we can deselect using Cmd+D.
Conclusion:
Layers are an essential part of learning to use Photoshop and even understanding them on a basic level will help immensely in your workflow.
Today we’ve covered Layer organisation, selections and groups as well as a few awesome tips to get you well on your way.
Are there any cool layer tips you have? If so do drop them down in the comment below.
Until next time!!!
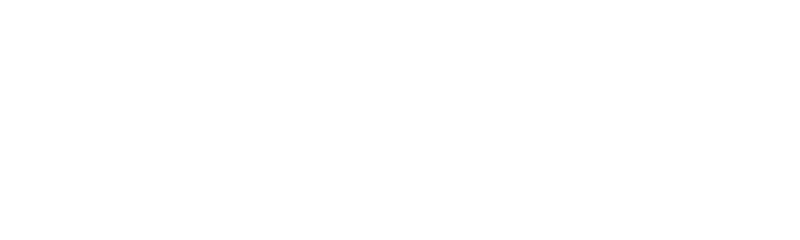
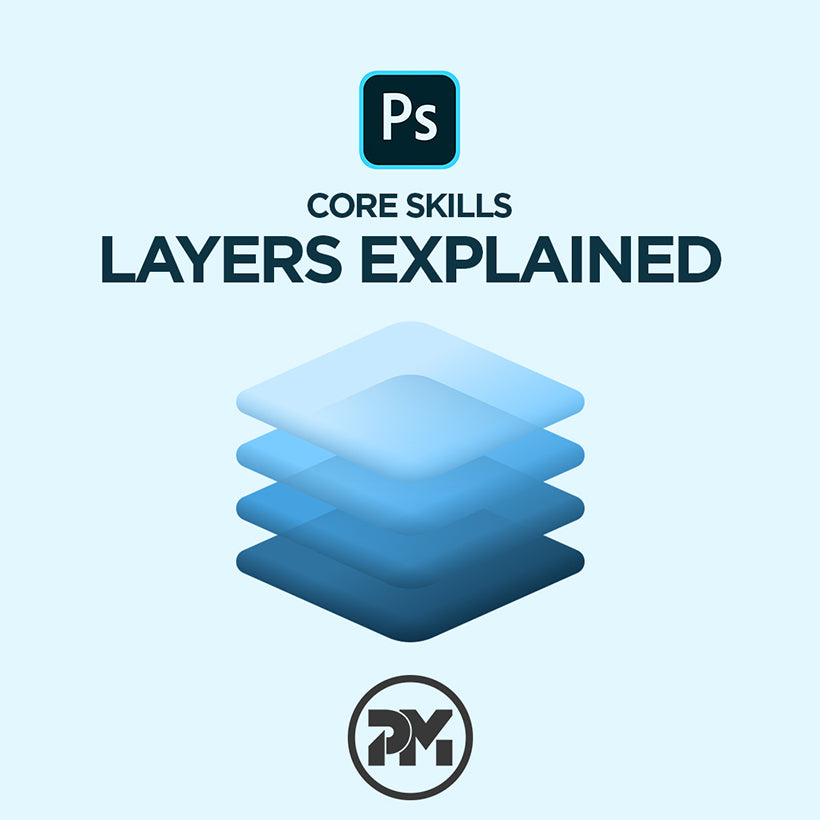

Leave a comment
This site is protected by hCaptcha and the hCaptcha Privacy Policy and Terms of Service apply.