Today we aim to help demystify the Photoshop workspace, as at first glance it can look daunting and complicated.
We will show you how to tweak the environment to your liking and go through a brief overview of how to set up a document.
Photoshop is actually very customisable, you are able to move around different windows and dialog boxes to your heart's content, there's also to the upper right hand side of your screen, a few presets of various workspaces that may suit your needs, depending what you use Photoshop for of course.
Some of the visible panels you see upon opening photoshop may not apply to some users, so it’s good to know that they can be hidden, closed and moved to get the maximum use and efficiency out of its workspace.
For example we can take the layers panel and minimalism it to something resembling a very small dialog box, with only its icon visible, however if we drag it across to the far right hand side of the screen and hold it for a second, it nests on the toolbar and almost click into place.

You could say that the adjustments layers panel is one of priority and be tempting to add to your panel, but remember it can also be accessed at the bottom of the layers panel.
Of course this still may seem a little confusing to start with, but fear not, as this series continues we will go over all angles and things will become crystal clear.
Ultimately it's good to have only a certain number of tools in your sidebar once you start using Photoshop, it's less cluttered and confusing and enables you to focus only on the tools you actually need.Also by keeping your workspace down to a minimum and prioritising your tools you leave yourself with very ample screen real estate to work with, which can only be a good thing!
Better still once you have customised the workspace that you are comfortable and most productive with it can be saved as a preset for you to access anytime if needed.

Now if we look to the left of our screen we have Photoshop's own default toolbar.

Along the top of our workspace lining up vertically across it you will see options that change depending on what tool you’ve selected from the default toolbar.
For example if you were to choose the selection icon from the left hand toolbar, the options across the top the options would change to ones relevant to that tool, say for example in the case of the selections tools, you would see feather as one of your options along the top.

There are also a multitude of other options including Photo,Web, Film & Video and Devices. You can view your document in various size metrics too: Pixels, mm, Inches and Cm among others. There’s also presets for U.S paper too, it's really all here for you to get started on any type of document.
Delving a little more into colour mode, there are few options you will see on the drop down menu. With the two most common being the previously mentioned RGB and CMYK.
We really do prefer to work in RGB (Red,Green,Blue) for the simple reason that it offers the largest colour gamut. CMYK (Cyan,Magenta,Yellow,Black) is commonly used for print design such as posters, DVD covers and book covers.There is pro’s and con’s to both, RGB being a favourable choice as it offers a far richer palette, however dependent on the design it may not represent the richness of its gamut when it’s time to print.
CMYK can be a more accurate colour space, but it again has limitations for example with gradients and certain types of colour processing.One last useful too to have ready to go in your workspace is rulers which can be switched on and off using the shortcut Cmd+R (Mac) or Ctrl+R (Windows), very useful if you do work or indeed plan to work in a career of print design.

So That’s it for today, we hope you have a good understanding of the Photoshop workspace and a good idea of some of the tools that will fit your needs in regards to the work you plan to do. Not forgetting how to access and organise them to get the best out of the Photoshop.
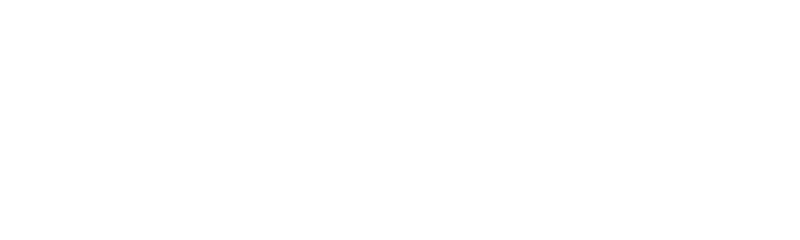
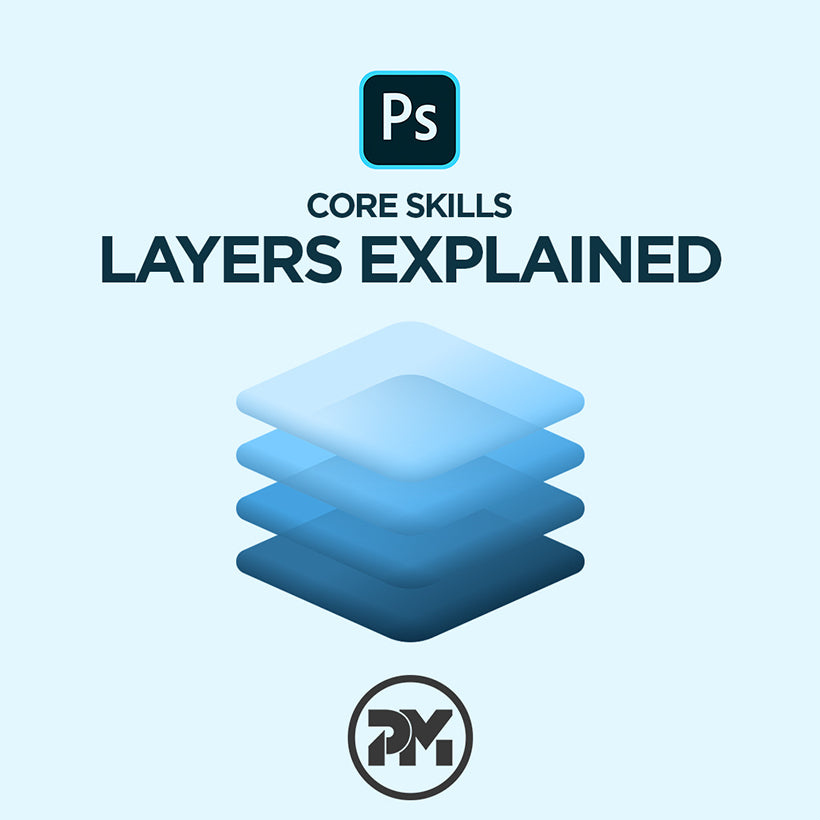

Leave a comment
This site is protected by hCaptcha and the hCaptcha Privacy Policy and Terms of Service apply.